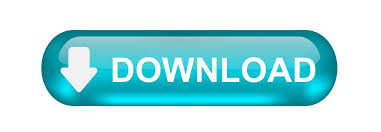

- #BATCH CONVERT JPG TO PDF MAC AUTOMATOR HOW TO#
- #BATCH CONVERT JPG TO PDF MAC AUTOMATOR PLUS#
- #BATCH CONVERT JPG TO PDF MAC AUTOMATOR PROFESSIONAL#
It’s saved me nearly 45-60 minutes today, plus I’m aware of a new tool that will be in my toolbox for future problems I may face. Not sure when I’ll need such a tool in the future, but that isn’t important. I have another three talks to edit where the slides are in PDF, so this will provide me with a lot of value today. I now have an app in my Apps folder called PDFToImages.app, which I can drag a PDF on to, it then opens a file dialog where I can choose where to save them, and boom, it does them all, and takes less time than it took for me to export a single page! Whooop! This is the kind of automation I love! Final App I copied the instructions as per the post, it is as simple as dragging and dropping the functions you require, changing a few of the options and saving it as an application. Then I found this post explaining how it could be done using Automator.
#BATCH CONVERT JPG TO PDF MAC AUTOMATOR HOW TO#
If you don't know how to add a macro: Download my PDFmacro. Except for excellent performance on changing JPG to PDF, it can be used to easily convert Word(DOCX), PowerPoint(PPT), Text, EPUB, RTFD, HTML, PNG, as well as other file formats to PDF format.
#BATCH CONVERT JPG TO PDF MAC AUTOMATOR PROFESSIONAL#
I knew I could export a page of a PDF to an image using Preview, however, it does one images at a time, not great when someone has 40+ slides! Lot’s of commercial tools came up in my results, but as this is currently a one of for me, I didn’t want to pay for something. It adds '.pdf' to the original file name and places the resulting file in the same folder as the original. Enolsoft PDF Creator is a professional JPG to PDF creator for Mac, which not only supports to create PDF one by one but also can batch combine JPG to PDF on Mac. I discovered this tool while googling a specific issue I was facing, which was converting speakers slides in PDF format to Images, so I can edit them in to the video.
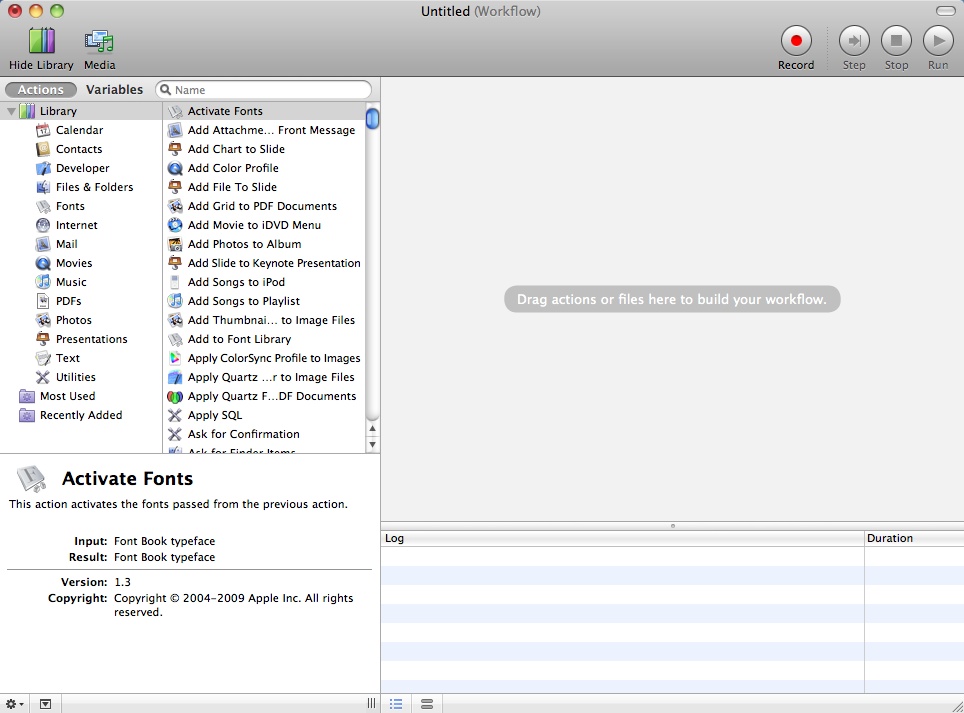
If you have a Mac and never explored this tool, I encourage you to open it and take a look, you could create some really interesting workflows. I’d never heard of this before today, but it’s provided by Apple and it allows you to create your own little apps/batch jobs/workflows on MacOS by combining existing functions available in MacOS applications. I didn’t expect to find myself creating some awesome automation to help me, but I did! Now, I’ve never edited conference videos, but I’ve recorded and edited lots of training material for YouTube and The Dojo, so, I wanted to give it a go, to see if I can learn more about Camtasia and the process as a whole. Name the file and choose where you want to save the converted file. In fact, all you have to do is follow these steps: Find the PDF in Finder. So, I’m currently editing some videos for a conference that Ministry of Testing sponsored, this is a great new initiative which I’ll write about on MoT soon. Using Preview to convert your PDFs is probably one of the easiest things you can do on a Mac.
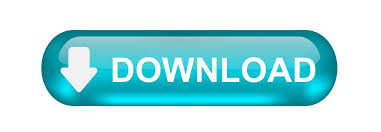

 0 kommentar(er)
0 kommentar(er)
